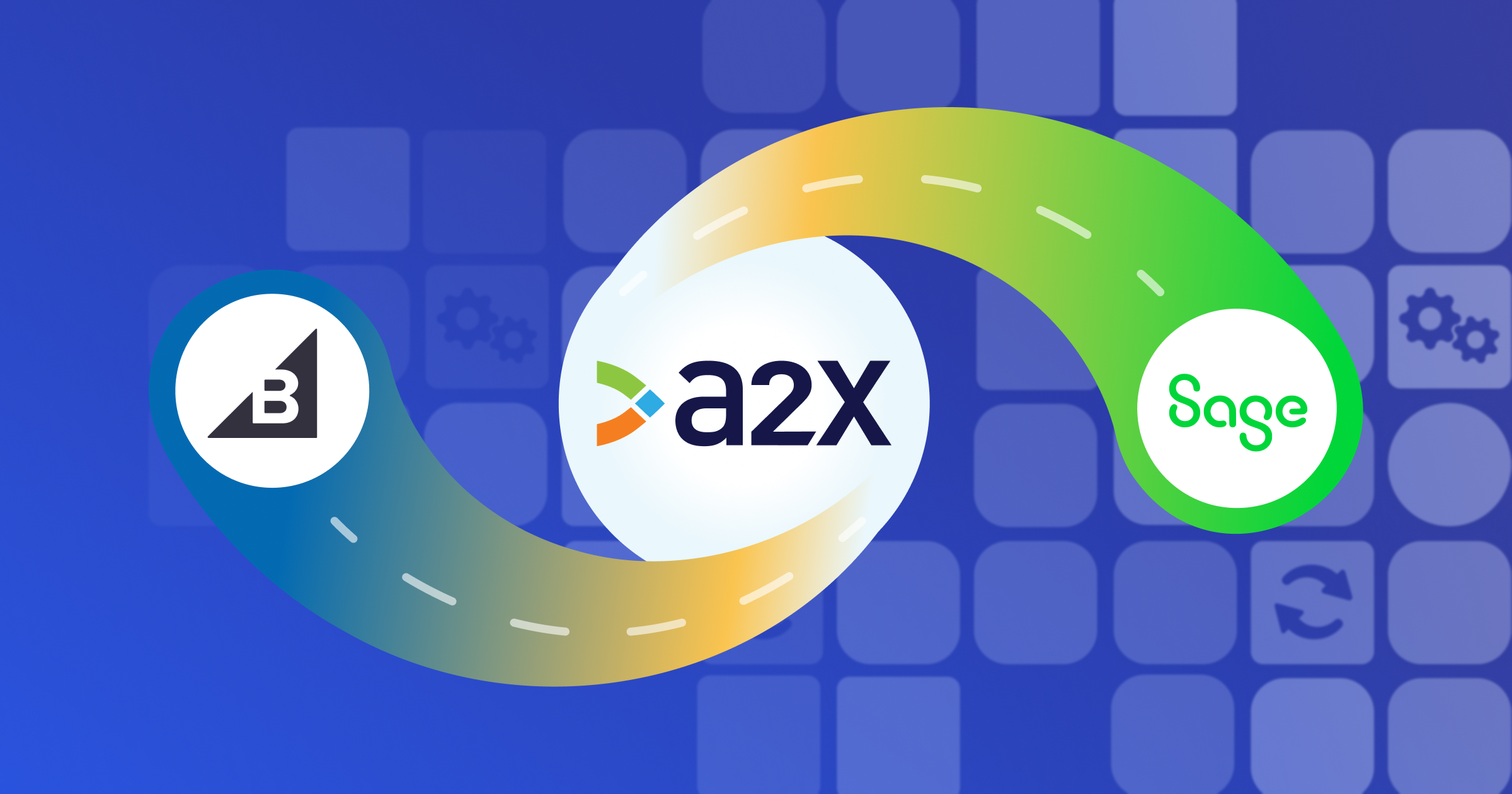
BigCommerce Sage Integration: How to Set it Up
If you’re a BigCommerce seller, or if you’re an accountant or bookkeeper for a BigCommerce store, you probably know that BigCommerce bookkeeping can get complicated – especially when reconciling different payment gateways.
Using accounting software like Sage can certainly help streamline BigCommerce bookkeeping. But, you’ll find that you still have to manually enter data from BigCommerce into Sage.
That’s where an integration between BigCommerce and Sage can help. Connecting BigCommerce and Sage can automate tasks such as data entry, making bookkeeping much simpler, quicker, and more accurate.
As the Product Marketing Manager at A2X, I’m responsible for being up-to-date about ecommerce integration apps and tools. Keep reading to find out how you can link BigCommerce with Sage and pick the best tool for the job.
Key takeaways
- You can integrate BigCommerce with Sage using a third-party app or tool.
- Given BigCommerce’s reliance on various payment gateways for payment processing, selecting an integration app or tool that enables easy and accurate reconciliation is important.
- To connect BigCommerce with Sage easily, you might want to use A2X. Follow the steps below to start.
Table of Contents
Integrate BigCommerce and your accounting software for accurate accounting
A2X auto-categorizes your BigCommerce sales, fees, taxes, and more into accurate summaries that make reconciliation in your general ledger a breeze.
Try A2X today
Can BigCommerce integrate with Sage?
You can integrate BigCommerce with Sage using a third-party app or tool.
This tool will essentially connect BigCommerce and Sage together. It will automatically send all the transaction details from BigCommerce – e.g., sales, fees, refunds, and other transactions – directly to Sage.
Integrating BigCommerce and Sage with the right tool will make it easier to reconcile BigCommerce payments accurately.
How to integrate BigCommerce with Sage
As mentioned, to integrate BigCommerce with Sage, you’ll need a third-party app (such as A2X!).
There are a few different types of apps and tools that can help with this connection. You can explore these options in the Sage App Marketplace.
The most important thing to remember when choosing an app or tool to connect BigCommerce and Sage is to make sure it can help you accomplish the processes and tasks that you need to complete when doing the bookkeeping.
What to look for when selecting an integration tool
If you’re looking to integrate BigCommerce and Sage so that you can make bookkeeping simpler and faster, and/or get accurate, investor-ready financials, it’s important to pick a tool that’s made for this.
Ask yourself the following questions when reviewing BigCommerce-Sage integration apps.
Does the integration app capture all VAT/tax, currency, and transaction types?
You can find some free apps in the Sage App Marketplace that move basic information from BigCommerce into Sage.
However, low-cost and unspecialized apps might cause issues such as:
- Overloading your accounting system with too much information
- Missing transactions, especially related to VAT, tax, or different kinds of sales
- Missing transactions in various currencies, especially if you sell internationally
If these apps lead to missing information or make you deal with too much data, they’re not really helping to make BigCommerce bookkeeping easier. Therefore, it’s crucial to choose a tool that can manage all types of BigCommerce transactions effectively.
Does the integration app support payment gateway reconciliation?
BigCommerce is unique among ecommerce platforms because it only enables sellers to use payment gateways to handle payments.
This means that as a BigCommerce seller, you’ll get payments only through your chosen payment gateway providers, such as Affirm, Afterpay, Square, Stripe, and others.
While this makes buying easy for customers, it adds extra steps to your bookkeeping – which means it’s something to think about when choosing a tool to integrate BigCommerce with Sage.
Payment gateways usually take out their fees when they process a transaction. This can cause differences between the money you get in your bank and what’s shown in your BigCommerce store.
Advanced apps, like A2X, solve this problem. They keep track of both your store’s transactions and payment gateway transactions (and ultimately help to reflect all of that information in Sage).
How A2X makes BigCommerce bookkeeping easy
A2X is an integration tool designed to connect BigCommerce with Sage, making bookkeeping faster, easier, and more accurate.
A2X currently integrates with Sage Business Cloud UK (Plus plan) and Sage One UK (Plus plan).
Here’s a quick overview of how A2X works:
- Set up A2X by connecting A2X to both Sage and BigCommerce, then using A2X to “map” every type of BigCommerce transaction into the right categories in your Sage Chart of Accounts.
- A2X will then automatically fetch all your BigCommerce payments and sort them based on your settings. It creates a daily summary that breaks down every payment gateway transaction.
- In Sage, A2X sets up a clearing account where it posts all the payout details, ready for reconciliation. You will only need to manually enter in the fees from the payment gateways.
- A2X also creates a detailed invoice for each order. This is useful for checking and understanding each payment’s details.
Bookkeeping for a BigCommerce store can get complex, but A2X simplifies it by:
- Collecting data from every payment gateway used on your BigCommerce site
- Capturing different currencies and all transaction types
- Keeping track of important tax information
How to integrate BigCommerce with Sage using A2X
Follow these steps to integrate BigCommerce and Sage with A2X!
Reminder: A2X currently integrates with Sage Business Cloud UK (Plus plan) and Sage One UK (Plus plan).
1. Sign up for a free trial of A2X
Start by registering for a free trial of A2X. (Note: You don’t need a credit card to sign up.)
To begin your trial, simply click the ‘Try A2X for free’ button at the top right of this page.
When asked, select BigCommerce as the first sales channel to which you’d like to connect.
Then, choose how you want to sign in and follow the instructions to create your trial account.
After that, you’ll be taken to the A2X dashboard.
2. Connect to Sage
On the A2X dashboard, there will be a prompt to connect to your accounting software.
Select the Sage logo, then click ‘Connect to Sage’.
You may be redirected to log into your Sage account and grant A2X permission to send data to Sage.
After you’re done with that, you’ll be taken back to the A2X dashboard.
3. Connect to BigCommerce
Next, you’ll see a prompt to connect A2X to BigCommerce.
You have 3 options to connect:
- If you have access to the store you wish to connect to, select ‘I have access’, then enter the store hash on the following screen.
- If you need to request access (e.g., you’re an accountant or bookkeeper working with a BigCommerce seller), select the ‘request access’ option. This will enable you to send an email to the BigCommerce seller, asking them to provide you/A2X with access.
- If you have an authorization token, you can also use this to establish the connection.
After you’ve connected A2X to both Sage and BigCommerce, A2X will begin importing payout information from BigCommerce.
Don’t worry – A2X won’t post anything to Sage until you’re ready.
4. Accounts and taxes/VAT mapping
Your next step is to decide how A2X should categorize, or “map,” BigCommerce transactions to your Chart of Accounts in Sage.
Note: We strongly recommend working with an accountant or bookkeeper who specializes in ecommerce for this step.
Once configured, A2X will use your mapping for all future payouts. Although initial setup might take some time, it will make bookkeeping quick and easy moving forward.
When you first access the Accounts and Taxes page, you’ll be prompted to answer a short questionnaire. Then, you can choose between two setup options: Assisted setup or Custom setup.
- Assisted setup (recommended): Based on your questionnaire responses, A2X applies standard, best practice account and tax mappings for BigCommerce transactions. You can modify these mappings anytime. A2X also creates default accounts in Sage, including:
- BigCommerce Carried Balances
- BigCommerce Sales
- BigCommerce Refunds
- BigCommerce Shipping
- BigCommerce Discounts
- BigCommerce Sales Tax Collected
- BigCommerce Pending Balances
- BigCommerce Clearing Account (Note: A2X typically sets up one clearing account for all payment gateways. You may consider creating separate accounts for each gateway, e.g., PayPal, Afterpay, etc.)
- Custom setup: Here, you would manually assign accounts and tax rates to each transaction type. This option usually best suits businesses with unique structures. Consulting an ecommerce accounting specialist can clarify if this is necessary for you.
For more information about A2X’s Accounts and Tax Mapping page, watch this video:
When you’ve completed your accounts and tax mapping, click ‘Save mappings’.
5. Review and post
Once you’ve completed accounts and tax mapping, you’re all set for routine BigCommerce bookkeeping!
Navigate to the ‘Payouts’ tab in A2X. Here, you’ll find the daily payouts fetched from BigCommerce. Select ‘Review’ to examine the specifics of each payout.
Review how A2X has mapped each transaction. If everything appears correct, click ‘Send to Sage’.
As you get comfortable with this process, keep in mind that A2X offers an auto-posting feature that can automatically transfer payout data from A2X to Sage.
6. Reconcile in Sage
Payment gateway reconciliation can get complicated, so be sure to work with an ecommerce accounting professional to accurately reconcile your business accounts.
To reconcile your BigCommerce transactions in Sage, log in to Sage and go to the BigCommerce clearing account, or the clearing account for a specific payment gateway.
You’ll typically see A2X records showing up as debits in the clearing account(s).
Make sure to match the deposits you get from payment gateways to the right account in Sage. For example, if PayPal sends money to your bank account, you should shift that amount to your PayPal clearing account in Sage. Sage can do this automatically if you set up a rule.
The difference you’ll see in your clearing account(s) between A2X debit entries and payment gateway credit entries is usually the payment gateway’s processing fees (you can download statements directly from the payment gateways to verify). You’ll have to enter these fees manually.
And that’s all! Even though bookkeeping for BigCommerce can be tricky, using tools like A2X can help you ensure you can get it done quickly and easily – and ultimately, get accurate business numbers.
Ready to integrate BigCommerce and Sage?
Try A2X for free!
Integrate BigCommerce and your accounting software for accurate accounting
A2X auto-categorizes your BigCommerce sales, fees, taxes, and more into accurate summaries that make reconciliation in your general ledger a breeze.
Try A2X today

