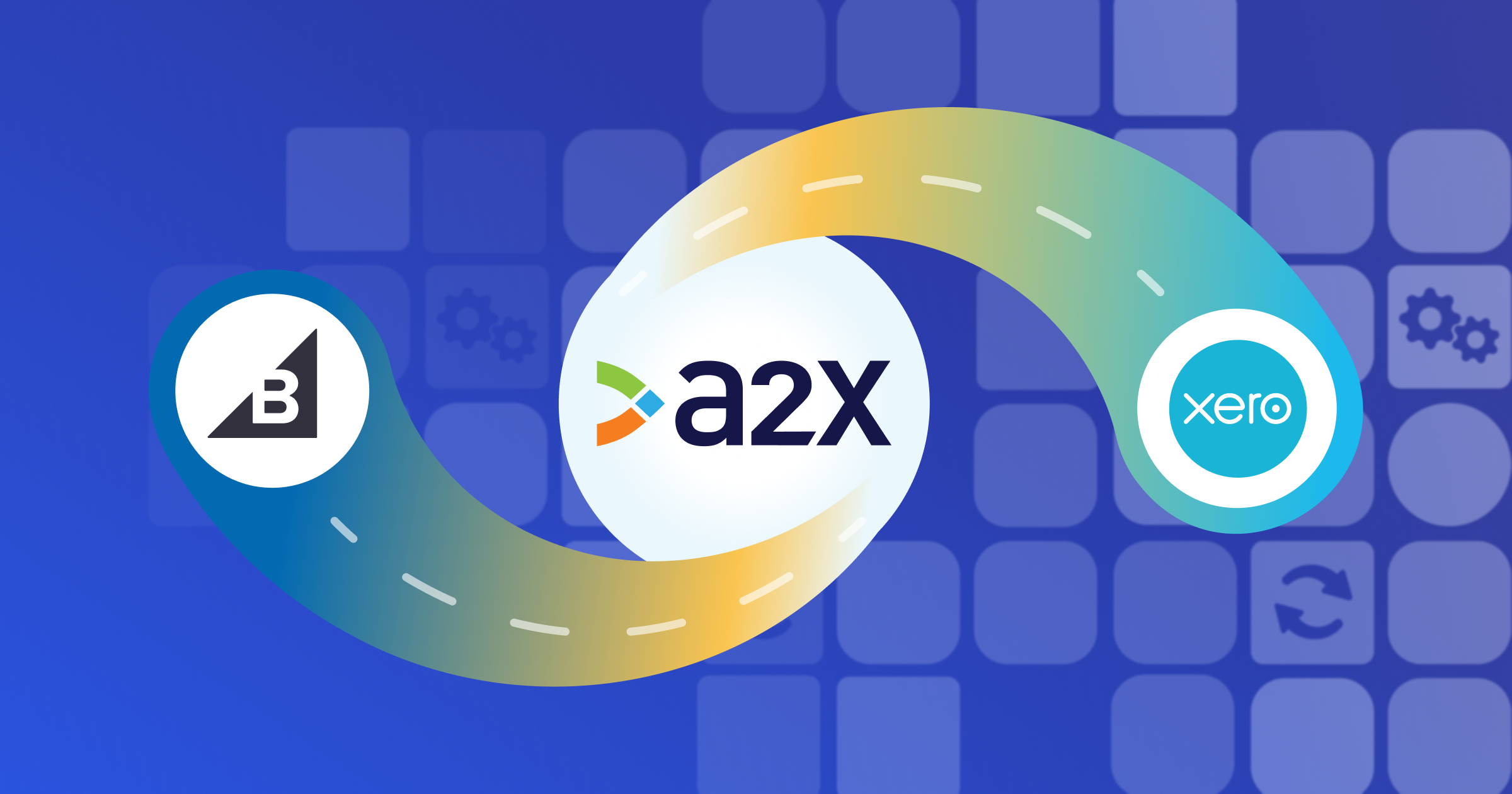
BigCommerce Xero Integration: How to Set it Up
Integrating BigCommerce and Xero is the best way to streamline your BigCommerce store’s bookkeeping and get accurate financial data.
If you use BigCommerce as a seller, accountant, or bookkeeper, you’re likely familiar with the bookkeeping challenges it presents – e.g., handling different types of transactions, reconciling payment gateways, and ensuring accurate tax reporting.
Fortunately, integrating BigCommerce and Xero can help to overcome these challenges and simplify your BigCommerce bookkeeping process.
As the Product Marketing Manager at A2X, I’m responsible for being up-to-date with ecommerce integration tools and apps. Read on to learn how to integrate BigCommerce with Xero, and how to choose the right tool to do so.
Key takeaways
- Integrating BigCommerce and Xero can be achieved through the use of a third-party app or tool.
- Given BigCommerce’s reliance on various payment gateways to process payments, selecting an integration app or tool that enables easy and accurate reconciliation is crucial.
- To integrate BigCommerce with Xero seamlessly, consider using A2X. Follow the setup instructions outlined below to begin.
Table of Contents
Integrate BigCommerce and Xero for accurate accounting
A2X auto-categorizes your BigCommerce sales, taxes, refunds, and more into accurate summaries that make reconciliation in Xero a breeze.
Try A2X today
Can BigCommerce integrate with Xero?
BigCommerce can be integrated with Xero using a specialized app or tool.
An integration tool will link BigCommerce and Xero, allowing for an automatic transfer of transaction data from BigCommerce – including sales, fees, refunds, and other financial activities – directly into Xero.
Getting transaction data into Xero automatically will enable accurate reconciliation of BigCommerce payouts and help you save time by eliminating manual data entry.
How to integrate BigCommerce with Xero
As noted earlier, connecting BigCommerce with Xero requires an external third-party app, like A2X.
Various apps and tools are available to facilitate this integration. You can check out some of these for yourself on the Xero App Store.
The app or tool that you decide to use to integrate BigCommerce and Xero should align with your specific BigCommerce business requirements.
What to look for when selecting an integration tool
If your aim is to simplify and accelerate bookkeeping, and/or achieve accurate, investor-ready financial records by linking BigCommerce with Xero, it’s vital to choose a tool that will help you achieve this.
Ask yourself the following questions when assessing BigCommerce-Xero integration tools.
Does the integration tool capture all tax, currency, and transaction types?
Some free “data syncing” apps that are available on the Xero App Store can transfer basic BigCommerce data into Xero.
Although these apps might seem attractive because they’re free, they can lead to problems, such as:
- Your accounting system getting overwhelmed with too much data
- Missing important details about taxes or different types of transactions
- Not being able to deal with different currencies if you’re selling in various countries
If you end up with missing data or have to sort through a lot of unnecessary information, it defeats the purpose of using a tool that’s meant to simplify BigCommerce bookkeeping. With this in mind, it’s important to pick a tool that can identify all of the different types of BigCommerce transactions.
Does the integration tool support payment gateway reconciliation?
BigCommerce differs from other ecommerce platforms in its exclusive use of payment gateways for managing payments.
This means BigCommerce sellers receive payments exclusively through their selected payment gateway providers, like Affirm, Afterpay, Square, Stripe, among others.
Although this setup offers a smooth experience for buyers, it does introduce additional steps in the bookkeeping process – which is important to think about when selecting an integration tool.
Payment gateways typically deduct their fees during transaction processing, resulting in discrepancies between the amounts received in your bank account and those recorded in your BigCommerce store.
Top-tier apps, such as A2X, can bridge this gap by allowing you to accurately track both your BigCommerce store transactions and payment gateway transactions.
How A2X makes BigCommerce bookkeeping easy
A2X is an integration tool designed to link BigCommerce with Xero, simplifying and ensuring accuracy in bookkeeping.
Here’s a brief overview of A2X’s functionality:
- Set up A2X by connecting A2X to both Xero and BigCommerce, then categorizing every BigCommerce transaction type into your Chart of Accounts in Xero.
- A2X will automatically retrieve all BigCommerce payouts and categorize them as per your set parameters. It will record a daily entry that itemizes each payment gateway transaction.
- In Xero, A2X establishes a clearing account where payout details are posted, awaiting reconciliation. You only need to enter the payment gateway fees.
- A2X attaches an invoice containing individual order information for audit purposes and to view order specifics within each payment.
Bookkeeping for BigCommerce can be complicated, but A2X eases the process by:
- Capturing data from all payment gateways used on a BigCommerce site
- Handling all currencies and types of transactions
- Recording essential tax information
How to integrate BigCommerce with Xero using A2X
For an end-to-end guide on integrating BigCommerce and Xero using A2X and reconciling your accounts efficiently, follow the steps outlined below.
1. Sign up for a free trial of A2X
Begin by signing up for a free trial of A2X. No credit card is required to sign up.
To start your trial, click the ‘Try A2X for free’ button located in the top right corner of this page.
Choose BigCommerce as your initial sales channel when prompted.
Next, select your preferred sign-in method and complete the steps to set up your trial account.
This will take you to the A2X dashboard.
2. Connect to Xero
On the A2X dashboard, look for the prompt to connect with your accounting software.
Select the Xero logo, then click the ‘Connect to Xero’ button.
This action will redirect you to log in to your Xero account and/or authorize permissions for A2X to transfer data to Xero.
Once completed, you will be brought back to the A2X dashboard.
3. Connect to BigCommerce
Next, you’ll see a prompt to connect A2X to BigCommerce.
You have 3 options to connect:
- If you have access to the store you wish to connect to, select ‘I have access’, then enter the store hash on the following screen.
- If you need to request access – for example, you’re an accountant or bookkeeper working with a BigCommerce seller – select the ‘request access’ option. This will enable you to send an email to the BigCommerce seller, asking them to grant A2X access.
- If you have an authorization token, you can also use this to establish the connection.
Once connected to both Xero and BigCommerce, A2X will start pulling payout data from BigCommerce, completing the integration.
Note: A2X will not post anything to Xero until you’re ready to do so.
4. Accounts and taxes mapping
We strongly recommend working with an ecommerce accountant or bookkeeper to complete this step.
Here, you’ll decide how A2X should categorize, or “map”, BigCommerce transactions into Xero’s Chart of Accounts.
Once configured, A2X will use your mapping for all future payouts. Although initial setup may take some time, it streamlines future bookkeeping significantly.
Upon accessing the accounts and taxes page, you’ll be prompted to answer a short questionnaire. Then, you can choose between two setup options: Assisted or Custom.
- Assisted setup (recommended): Based on your questionnaire responses, A2X applies standard account and tax mappings for BigCommerce transactions. You can modify these mappings anytime. A2X also creates default accounts in Xero, including:
- BigCommerce Carried Balances
- BigCommerce Sales
- BigCommerce Refunds
- BigCommerce Shipping
- BigCommerce Discounts
- BigCommerce Sales Tax Collected
- BigCommerce Pending Balances
- BigCommerce Clearing Account (Note: A2X typically sets up one clearing account for all payment gateways. You may want to consider setting up separate accounts for each gateway, e.g., PayPal, Afterpay, etc.)
- Custom setup: Here, you manually assign accounts and tax rates to each transaction type. This option suits businesses with unique structures. Consulting an ecommerce accounting specialist can clarify if this is necessary for you.
For a clearer understanding of A2X’s Accounts and Tax Mapping, watch this video:
When you’ve completed your accounts and tax mapping, click ‘Save mappings’.
5. Review and post
Now that you’ve finished accounts and tax mapping, you’re all set for regular BigCommerce bookkeeping!
Navigate to the ‘Payouts’ tab in A2X. Here, you’ll find the daily payouts fetched from BigCommerce. Select ‘Review’ to examine the specifics of each payout.
Review how A2X has mapped each transaction. If everything appears correct, click ‘Send to Xero’.
As you become familiar with this routine, A2X offers an auto-posting feature that can automatically transfer payout data from A2X to Xero.
6. Reconcile in Xero
Payment gateway reconciliation can get complicated, so be sure to work with an ecommerce accounting professional to accurately reconcile your business accounts.
First, log in to Xero and go to the BigCommerce clearing account, or the clearing account for a specific payment gateway.
You’ll usually find A2X entries listed as debits in this account.
Ensure that deposits from the payment gateway are transferred to the corresponding account. For instance, if you receive a deposit from PayPal in your bank account, move it to your PayPal clearing account. Xero can automate this with a rule setup.
When the clearing account’s debits from A2X and actual payments in Xero balance out, the remaining amount is often payment processing fees – you can download a statement from the payment gateway site directly to verify the fee amount. You’ll then need to create a manual journal entry to record these fees.
That’s it! While BigCommerce bookkeeping and reconciliation can be challenging, tools like A2X can help simplify these tasks, enabling you to get accurate financial records.
Ready to integrate BigCommerce and Xero?
Try A2X for free!
Integrate BigCommerce and Xero for accurate accounting
A2X auto-categorizes your BigCommerce sales, taxes, refunds, and more into accurate summaries that make reconciliation in Xero a breeze.
Try A2X today

